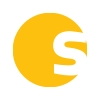Here’s a rundown of the updates/changes we’ve made to the software in June 2021:
- Software Release notes link added to “?” icon in top navigation
In the “?” icon that appears in the top-navigation bar after a user logs in, we added a link for “Software Release Notes.” Upon clicking, a new tab will open to our Software Release Notes page of our website. This link is accessible by anyone, but it does not appear anywhere on our website (www.simplifya.com) because we wanted to prevent non-clients from getting updates on what we’re building.We did this because we wanted users to be able to access a list of all the updates we’ve made to the software. Previously, we were sharing the monthly updates in an AppCues modal that opened upon logging in, but there were some issues with that. Once you clicked out of it, it was no longer accessible. Once we posted a new one, the AppCues for the previous month were no longer accessible. We wanted to provide a static place where users could view the previous months’ release notes.
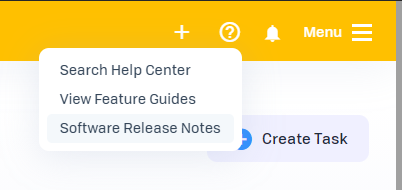
- Text updates throughout the app when adding files
We recently realized we were using different words/phrases throughout the app with regard to adding files to things (“Upload Document”, “Add Attachment”, “Add Document”, “Upload Files”, “View Documents”, etc.). We decided to go through the app and update the text so we were using consistent wording/phrasing in all areas of the app. The wording/phrasing we landed on was “Upload File”:
— “Upload” because that is technically what the user is doing (they are uploading a file from their computer to their Simplifya account).
— “File” because that is the most encompassing word to describe what types of things can be uploaded.You will see updated language in the following areas of the app:- uploading a file to an SOP
- uploading a file to an SOP task
- uploading a file to an SOP assignment
- uploading a file to an audit question
- uploading a file to Smart Cabinet
- uploading a file to a license in License Tracker
- viewing a file in License Tracker
- the header and buttons of modals that open throughout the app when you’re uploading a file
- the drag/drop sections throughout the app where you can drag/drop files. The way it was previously worded, you may not have even realized that was possible to do, but now it’s worded to be more clear that you can drag/drop files.
- the filter on audit reports that lets you filter for questions that have notes added and/or files uploaded.
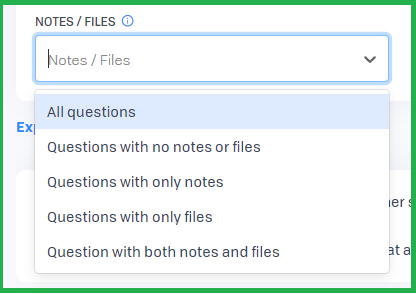
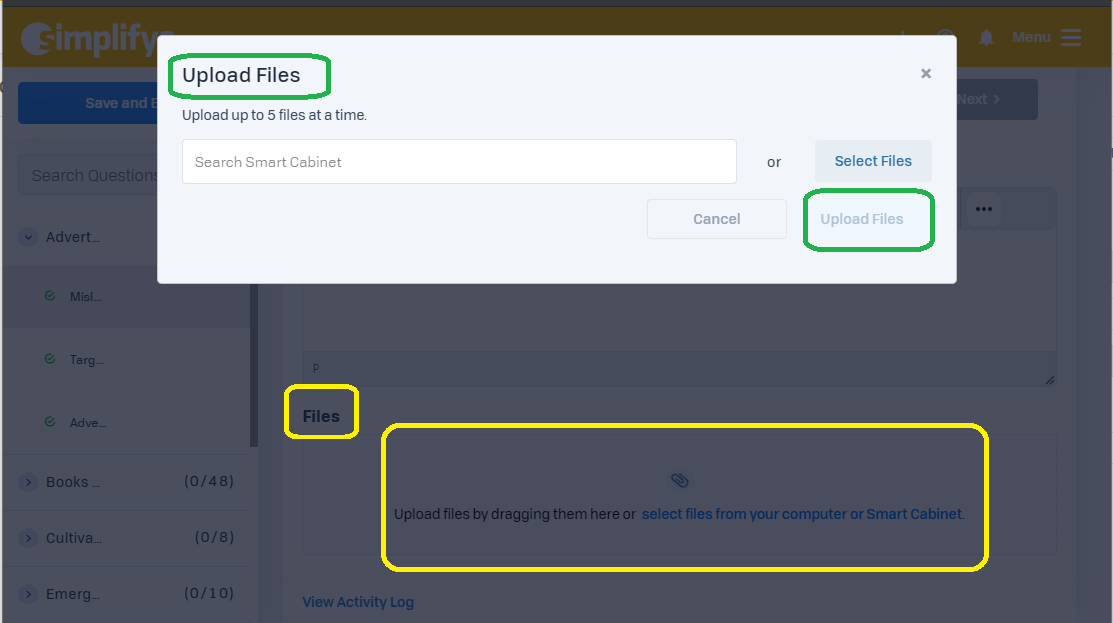
- You can now upload files to Smart Cabinet from your SharePoint account
We heard from many users who already store their compliance documents in SharePoint and wanted an easy way to add those files to Smart Cabinet. We totally agreed that was a great idea.
Now, when uploading files into Smart Cabinet (via the “Upload Files” button), you’ll have two options when selecting files: “My Computer” and “SharePoint”. By clicking “SharePoint”, you’ll be asked to sign in to SharePoint. If you’re already signed in, it will allow you to navigate through your SharePoint folders/files and add files to Smart Cabinet.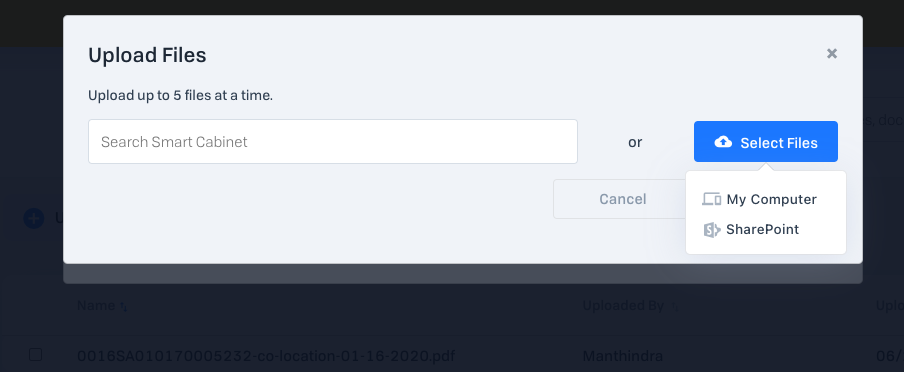
We’ll share more here as it’s released!